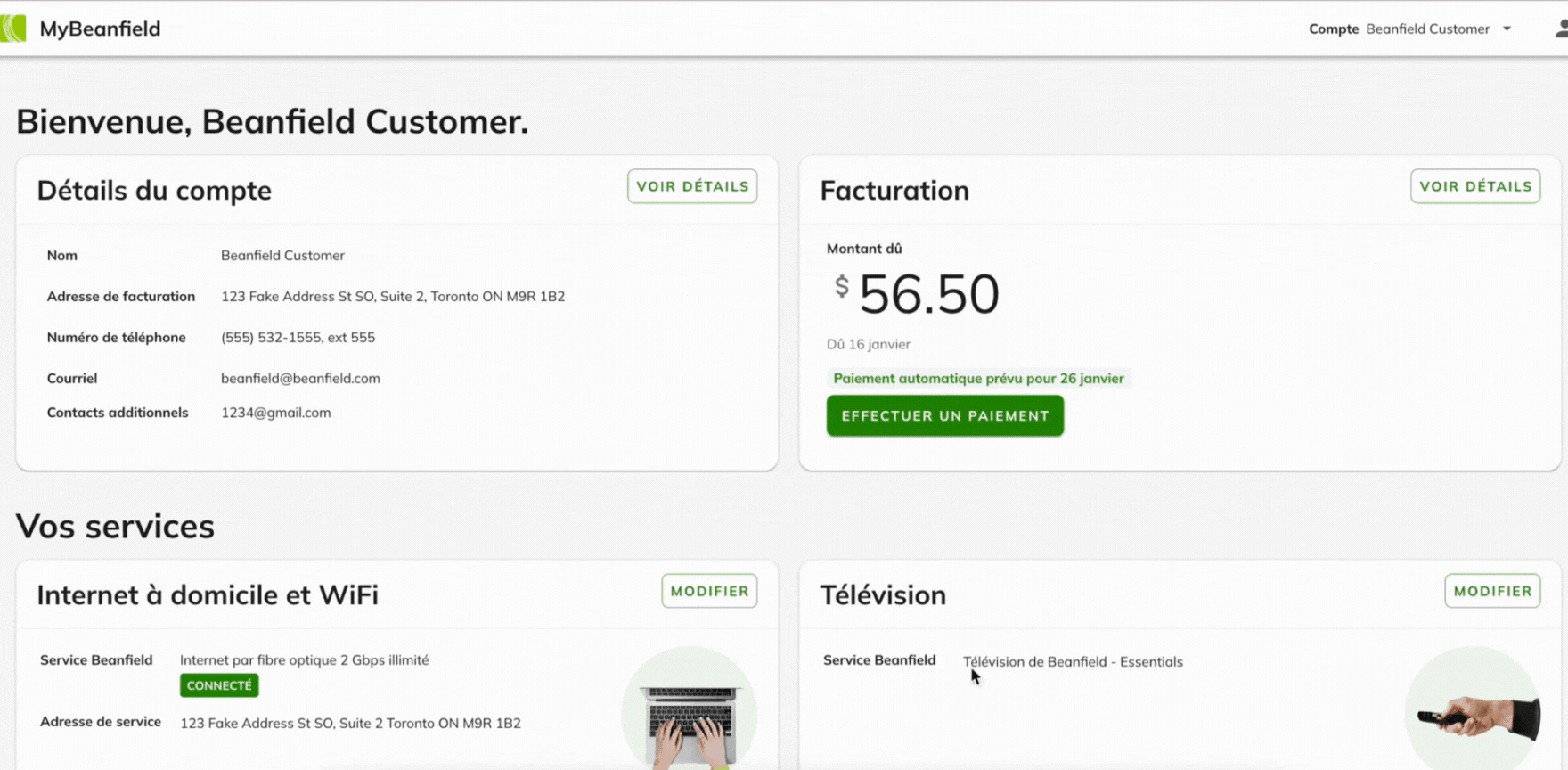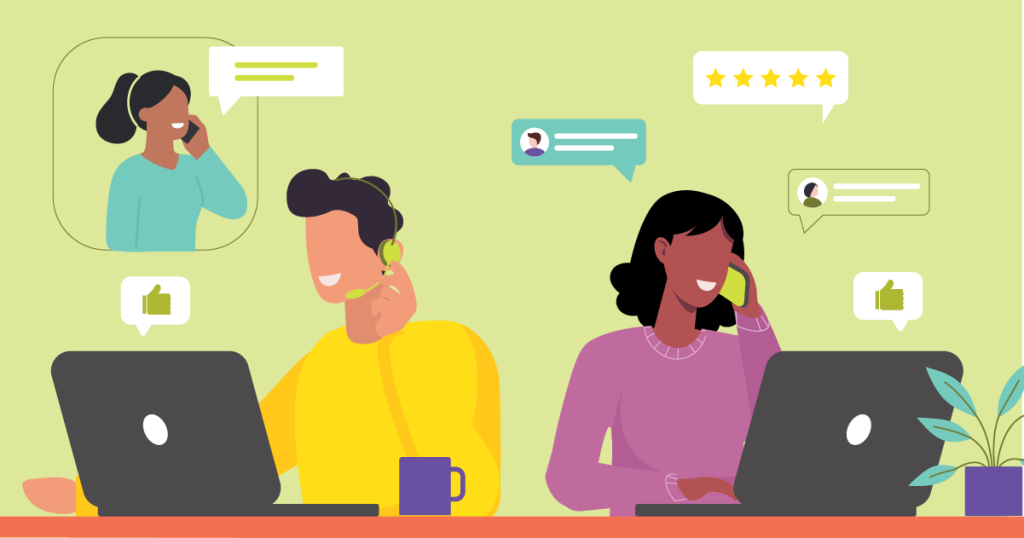Guide de l’utilisateur du portail MyBeanfield
Découvrez le nouveau portail MyBeanfield amélioré grâce à notre guide de l’utilisateur détaillé.
Cliquez ci-dessous pour obtenir des instructions personnalisées :
- Gestion des contacts
- Gestion des factures
- Gestion des paramètres WiFi
- Ouverture d’un ticket d’assistance
Gestion des contacts
Ajouter des contacts supplémentaires à votre compte
-
-
- Naviguez jusqu’à la carte Détails du compte sur la page d’accueil du portail.
- Cliquez sur Voir détails
- Faites défiler la page jusqu’à la section Contacts additionnels et cliquez sur Ajouter contact.
- Saisissez l’adresse courriel du nouveau contact dans le champ Courriel.
- Vous pouvez cocher la case en fonction de l’accès que vous souhaitez leur donner. Si vous ne cochez pas de case, le contact n’aura que les autorisations d’assistance et de notification.
- Cliquez sur Ajouter le contact pour enregistrer le contact. Le contact recevra un courriel d’activation de compte.
-
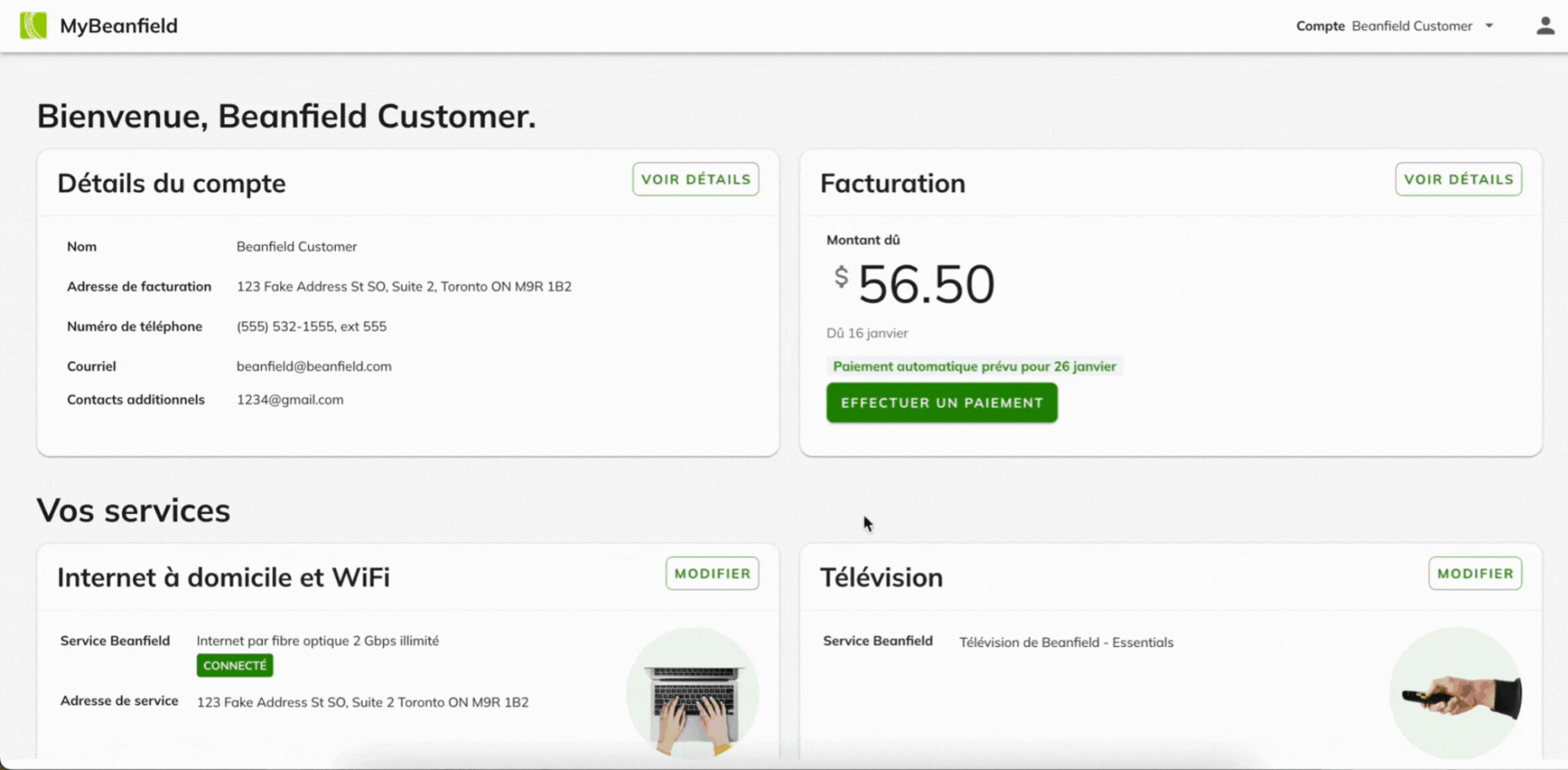
Gestion des factures
Effectuer un paiement unique
- Naviguer vers la carte Facturation sur la page d’accueil du portail
- Cliquez sur Effectuer un paiement
Pour un paiement unique par carte de crédit :
-
- Sélectionnez Payer par carte de crédit et cliquez sur Suivant.
- L’option Payer le solde actuel est présélectionnée ;
- Pour payer un autre montant, sélectionnez Autre montant et saisissez le montant que vous souhaitez payer.
- Complétez les détails de votre carte de crédit et de votre adresse de facturation.
- Sélectionnez le bouton Effectuer le paiement pour effectuer votre paiement.
- Sélectionnez Payer par carte de crédit et cliquez sur Suivant.
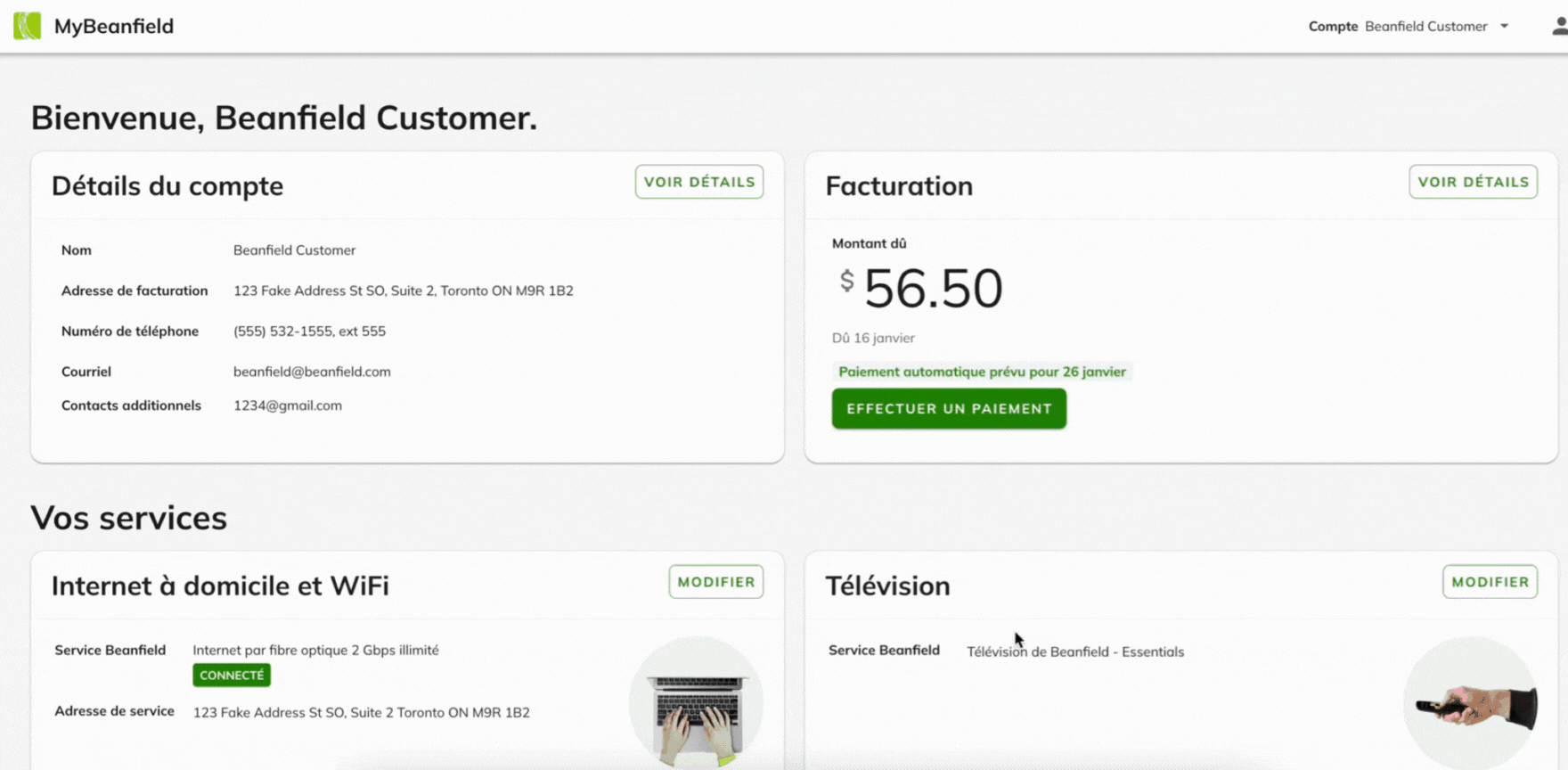
Pour un paiement unique via votre institution financière :
- Sélectionnez Payer via votre institution financière et cliquez sur Suivant pour passer à l’étape suivante.
- Lisez les instructions énumérées.
- Cliquez sur Copier le numéro de compte pour copier votre numéro de compte dans votre presse-papiers.
- Sélectionnez votre institution et cliquez sur le bouton Accéder à ma banque.
- Le site web de votre banque s’ouvrera dans un nouvel onglet. Suivez les instructions fournies précédemment pour effectuer un paiement.
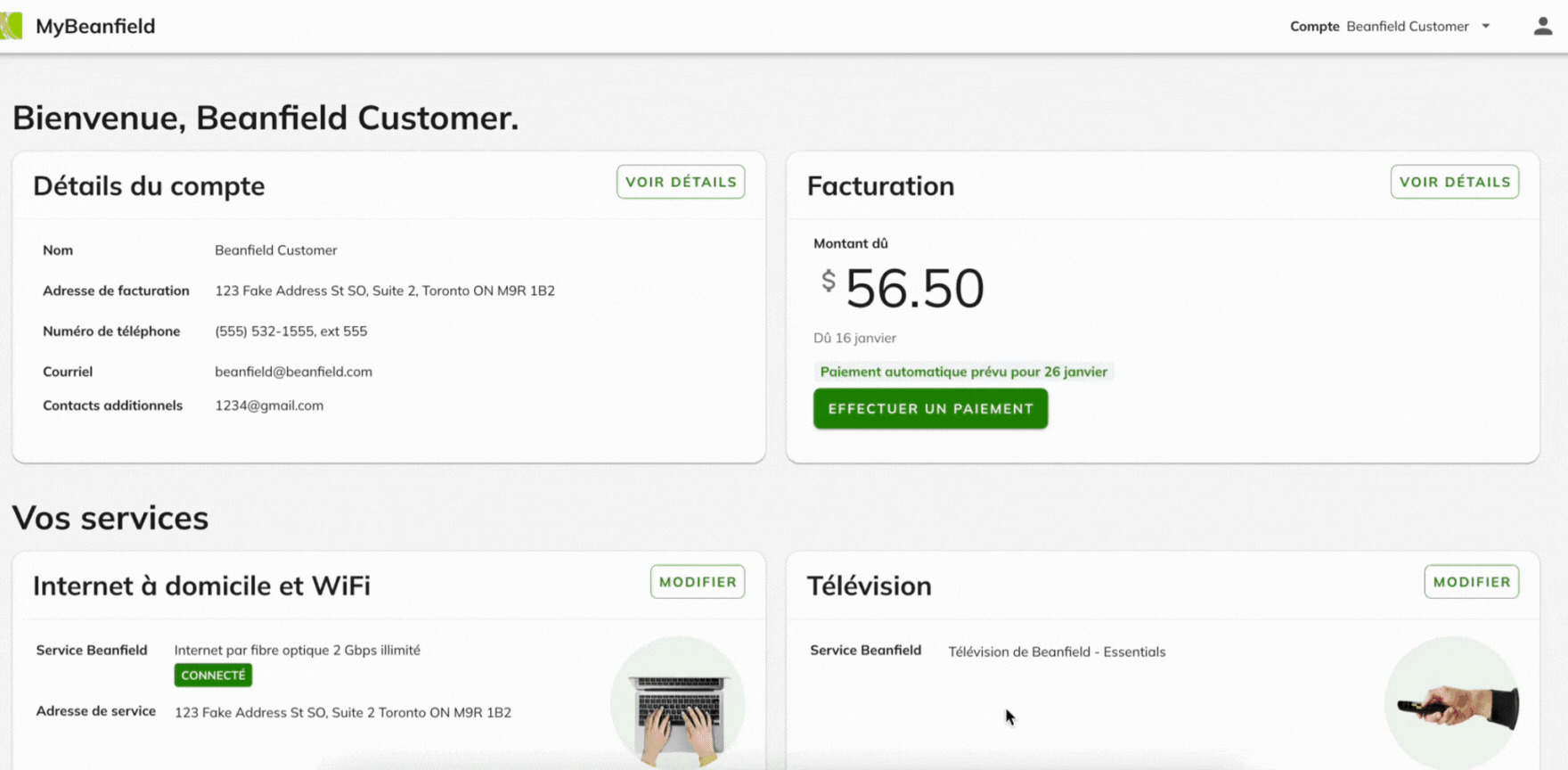
Configuration du paiement automatique
- Naviguer vers la carte Facturation sur la page d’accueil du portail.
- Cliquer sur Voir détails.
- Descendre jusqu’à la section Paiements automatiques.
- Cliquez sur Configurer le paiement automatique pour ouvrir la boîte de dialogue.
- Saisissez les détails de votre carte de crédit.
- Si votre adresse de facturation est différente de votre adresse de service, décochez la case et indiquez les détails de votre adresse de facturation.
- Cliquez sur Enregistrer. Une coche verte apparaît à côté de la carte de crédit ajoutée, indiquant que la configuration a été effectuée avec succès.
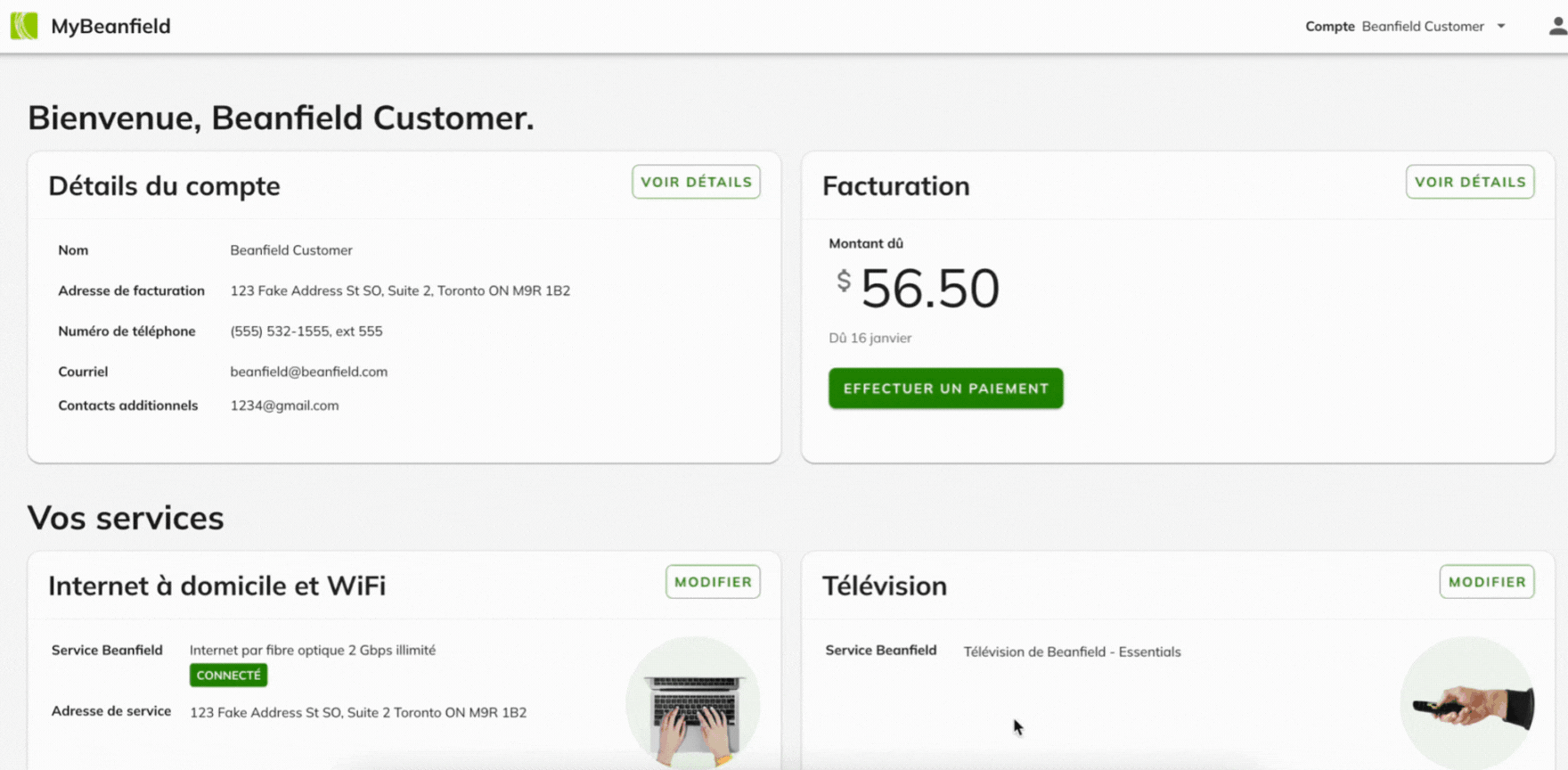
Gestion des paramètres WiFi
Modifier votre nom et votre mot de passe WiFi
- Naviguez jusqu’à la carte Internet à domicile et WiFi sur la page d’accueil du portail.
- Cliquez sur Modifier pour ouvrir la page Configuration du réseau.
- Allez sur la carte Paramètres WiFi et cliquez sur Modifier pour ouvrir la boîte de dialogue Paramètres WiFi.
- Vous pouvez saisir votre nouveau nom de réseau WiFi et votre nouveau mot de passe.
- Cliquez sur le bouton Enregistrer pour sauvegarder vos nouveaux paramètres.

Si vous souhaitez séparer votre WiFi en réseaux 2.4 GHz et 5GHz, cochez la case et entrez votre nouveau nom de réseau WiFi et votre mot de passe. Pour désactiver cette fonction, décochez simplement la case.
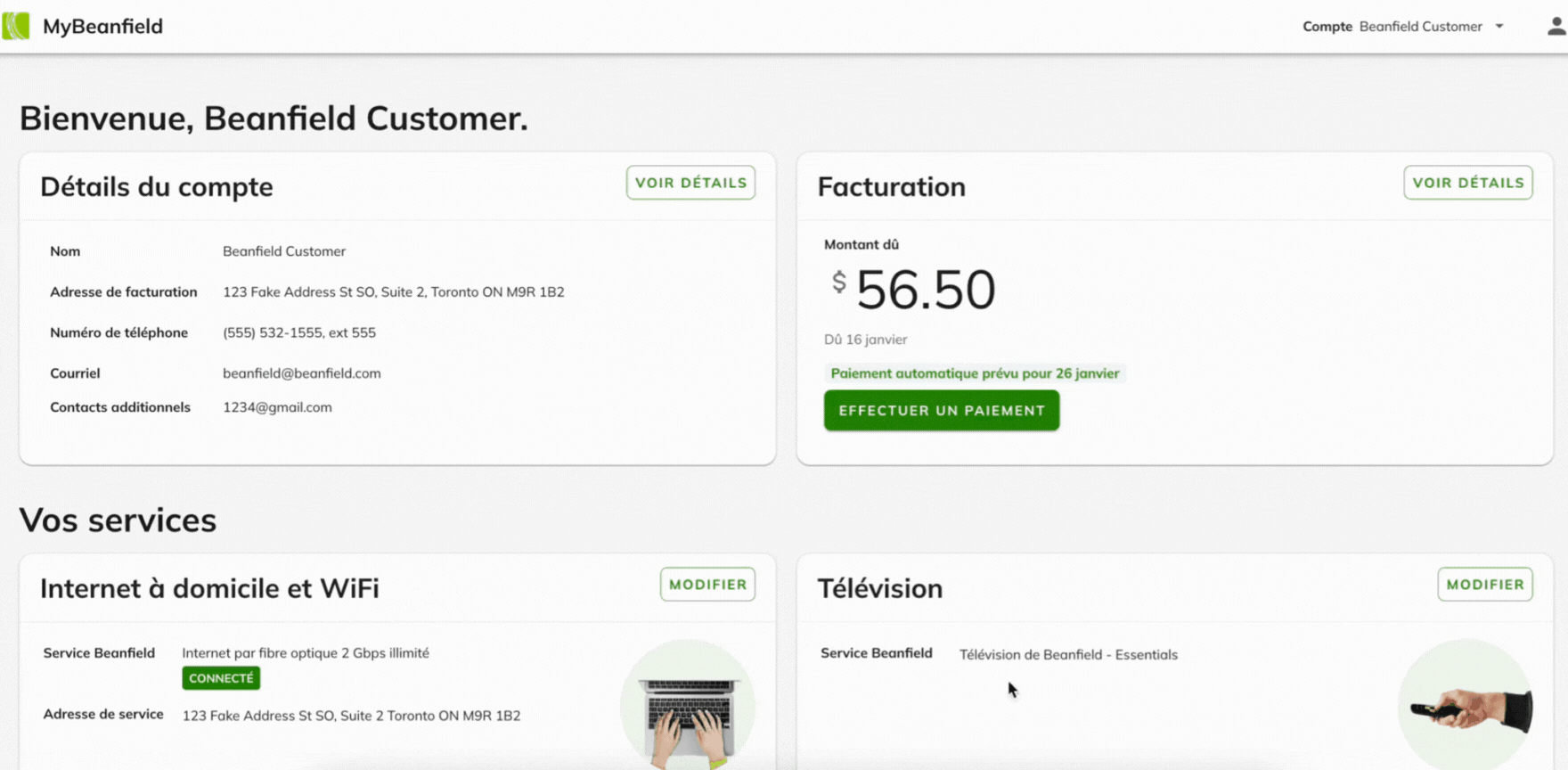
Créer un réseau WiFi distinct pour vos invités.
- Dans la boîte de dialogue Paramètres du réseau WiFi, cochez la case Activer le réseau pour invités.
- Ajoutez un nom et un mot de passe pour le réseau pour invités.
- Cliquez sur Sauvegarder pour sauvegarder vos nouveaux paramètres.
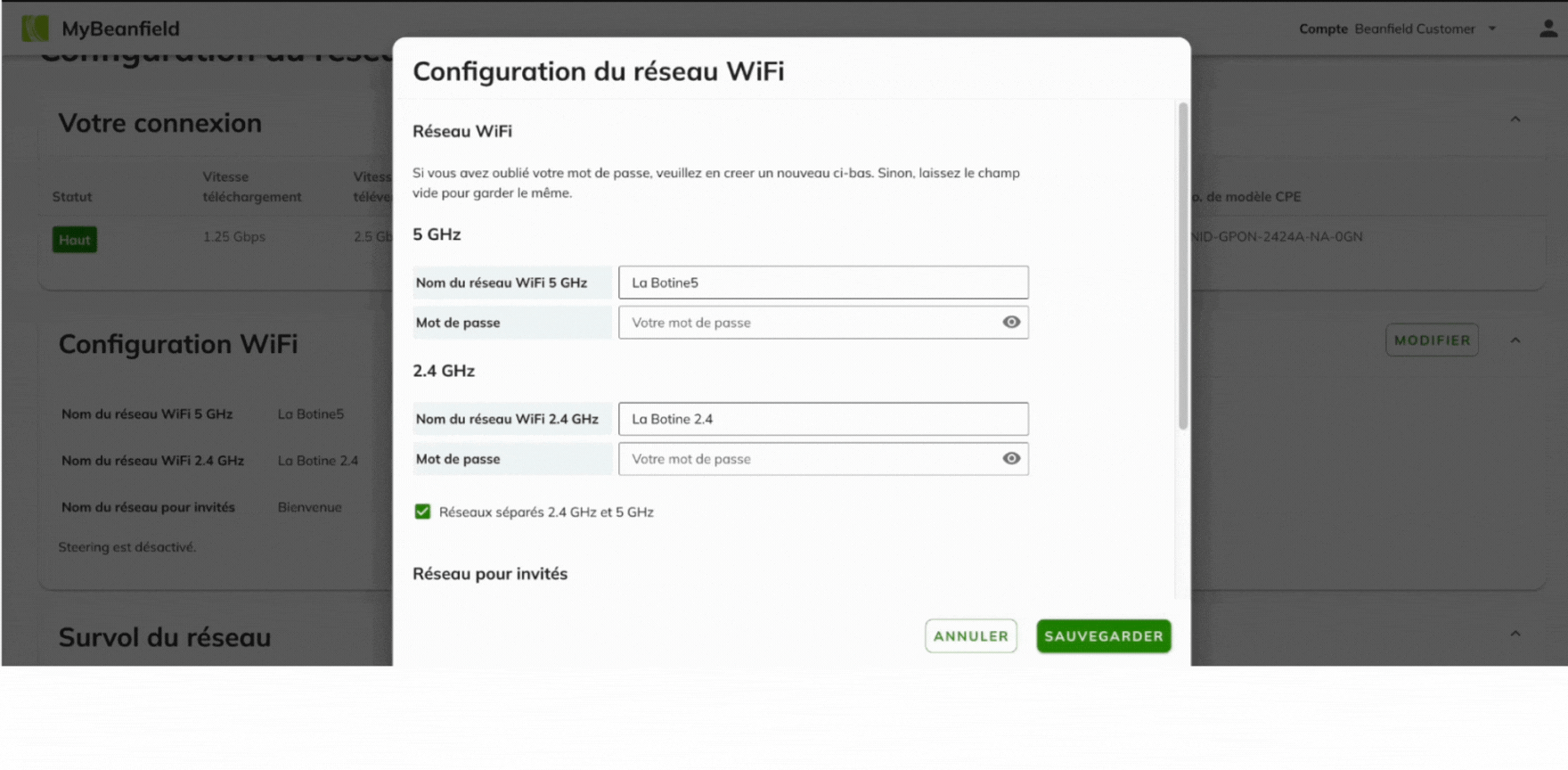
Pour les utilisateurs avancés, la fonction Survol du réseau permet de visionner une cartographie de vos routeurs et de la configuration d’Airties.
Ouverture d’un ticket d’assistance
Soumettre un ticket d’assistance
- Naviguez jusqu’à la section Besoin d’aide ?
- Cliquez sur le bouton Ouvrir un nouveau ticket pour ouvrir la boîte de dialogue Signaler un problème.
- Commencez par sélectionner le service affecté, et pour lequel vous souhaitez créer un ticket.
- Dans le champ suivant, décrivez en détail le problème que vous rencontrez.
- Si vous avez besoin de télécharger une pièce jointe pour vous aider à décrire votre problème, cliquez sur le bouton Télécharger une pièce jointe.
- Dans le champ suivant, sélectionnez votre méthode de contact préférée.
- Cliquez sur Signaler un problème pour créer votre ticket d’assistance.
- Une fois que vous avez cliqué sur Signaler un problème, vous verrez une boîte de dialogue confirmant que votre ticket a été créé avec l’identifiant du ticket.